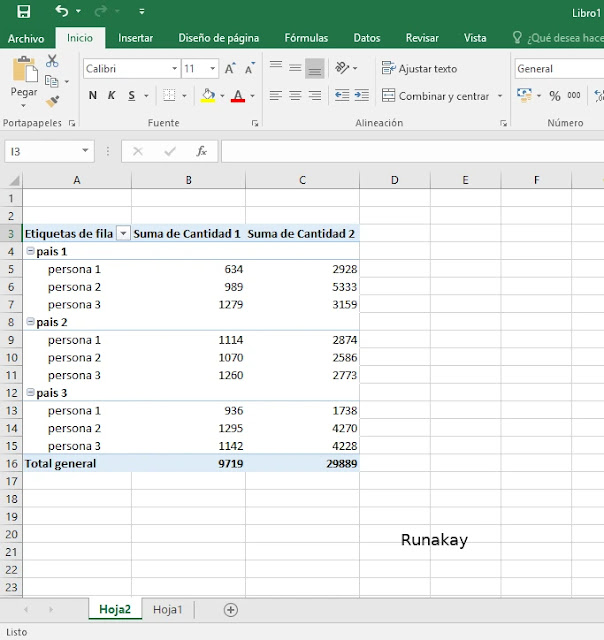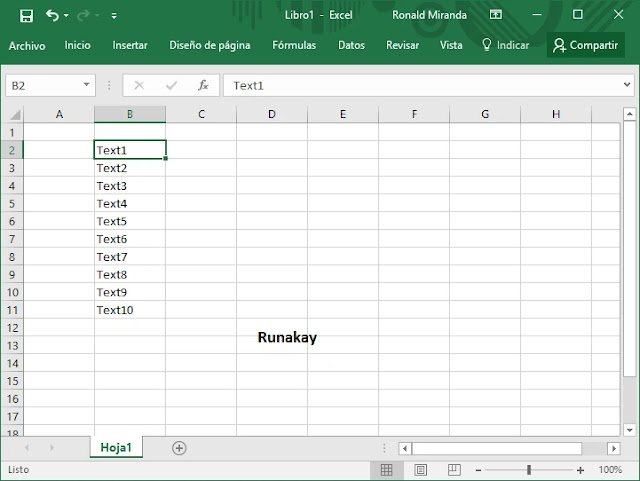When you have in Excel your cells like this: And use the arrows on the keyboard to move to the right, for example, you will move the cell selector to the right cell: However, I have seen that in some cases the result is not that, instead, when pressing the previous key the entire spreadsheet is scrolled to the right, with the cell selector staying in the same place: This happens when the ‘Scroll Lock’ in pressed in the keyboard, then to fix it just press it again, but nowadays many keyboards have no this key, therefore, to fix this situation you should use the keyboard on screen, to open this keyboard in Windows go to ‘Start’ and search for ‘On-Screen Keyboard’, once you select it you will see this: You see that the ‘Scroll Lock’ key is highlighted, click on it to disable this function and close the keyboard, now you recovered the usual behavior of the arrows keys in Excel.