Today I want to write about disk partition, probably you have seen that a computer has one or more drives (C:, D: and more) but it doesn't mean that there is actually such amount of physical drives, therefore they are called partitions.
I consider that it's a best practice to always have an exclusive partition for your operating system and one o more for all you data, because if you have a problem that will require your system to be reinstalled then the reinstallation is not going to delete your data just the operating system.
What do I have to do if I save my data and my operating system in one partition? Well, you must create a partition and for that I'm going to show you
Gparted, this is a free tool and I recommend you to use the live version because it will be better to have it in a CD just in case.
With the CD in your computer just turn on it and Grub will show you a screen like this, select the first option (the other ones are advanced).
Here select 'Don't touch keymap'.
At this point you can choose the language, type the number you want and press 'Enter'.
Be careful here, because if you don't pick 0 you'll have to fight with command prompt.
After all, Grub is going to show, you will see all the partitions you have, the amount of space used and the size of each one.
To have a more detailed view just double click on the partition you want.
In this window you will be able to resize or move the partition, to do so you can use the arrows located at the left o right of the rectangle, with this you can reduce the amount your operating system will have in its partition, remember that used space is in yellow and total size is in white.
Once you have reduced the operation system partition you can create a new partition by double clicking on the free space, if you want a
Windows partition select 'ntfs' as file system, but if you want a
Linux one select 'ext4'.
Even, you can decide to not use all the space, so use the arrows to resize the partition as you wish.
Remember that nothing of this changes has been applied yet because you need to explicitly point that you want the changes to perform.
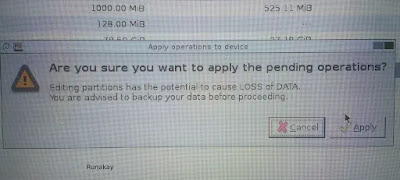
Click on 'Apply' and wait for the results.
It's very important to keep your laptop with the charger because this process could take hours depending of the operations needed to be performed.
Once everything is done just reboot the computer and remove the Grub cd from the tray to boot up in your operating system. Don't forget to move all data you want to keep towards your new partition.



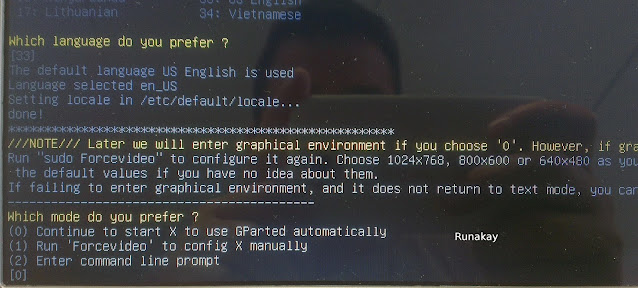



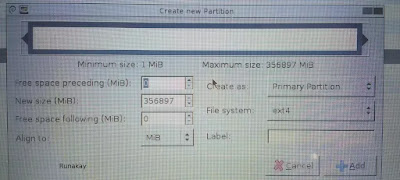

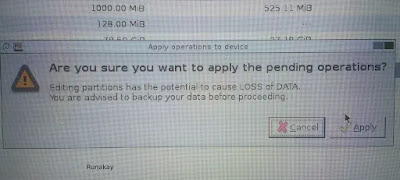



Comments
Post a Comment