It's interesting your thought because watching movies on TV is the best, then, if you want to do so I'll definitely recommend
DVD Flick because it's free and fulfills my requirements at the moment of building DVDs.
This is the main window, where you have to add your video files for the compilance with the "Add title" button on the right.
Now that you have your file loaded, at the left you will find a bar which shows what percentage of the DVD space you are using, after this, you need to set the principal properties of the compilance using the "Project settings" button. Here, in the General section you must set de title, DVD capacity, priority process and thread number.
Pick the Burning section to establish the way DVD Flick will burn your compilance, as a recommendation I will say that it's better to always crear a DVD image to assure that it's ok.
However, you can also change the properties of the video file specifically by using the "Edit title" button.
Which I consider important about this window is that you can add additional audio track for the video with the option of setting the language of this audio (Track language combo box).
And you can also add subtitles, by going to the "Subtitle tracks" section, and inside this you can edit the properties of the subtitle, for instance, you can tell DVD Flick to save this subtitle as a specific language.
Finally, you are ready to burn your DVD, but be careful because you have to assure that there's enough space for the intermediate files and DVD image on the path specified in the "Project destination folder" section which is at the bottom.
If you are now ready, click on the "Create DVD" button from the toolbar and wait until the process finishes, after this you will have to go to the destination folder and pick your new DVD image.

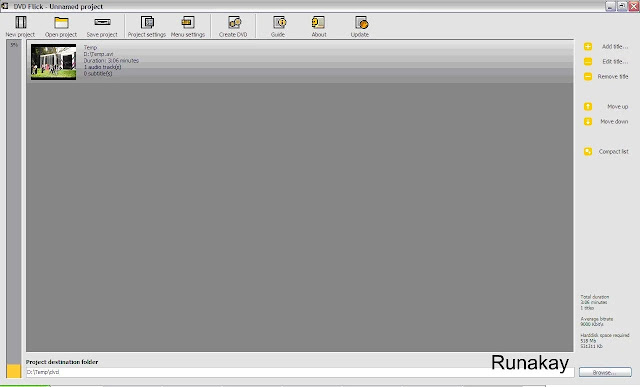
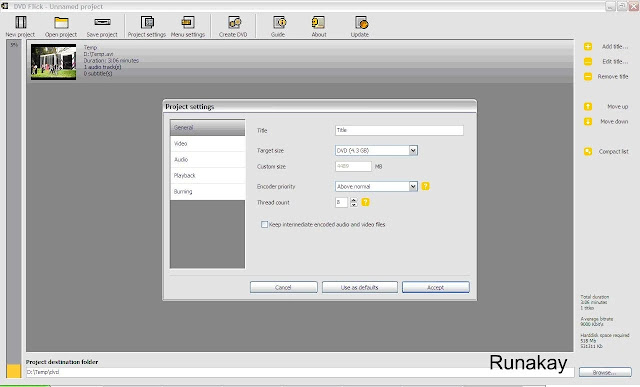




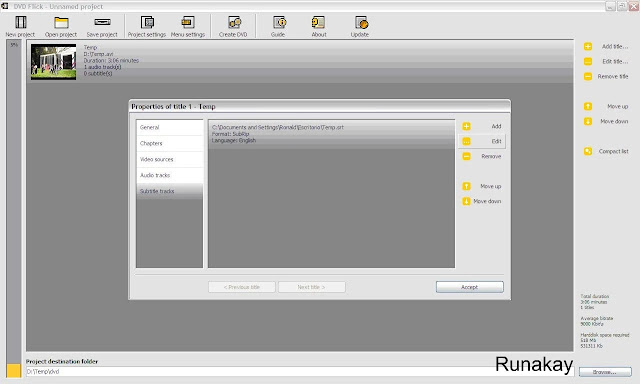


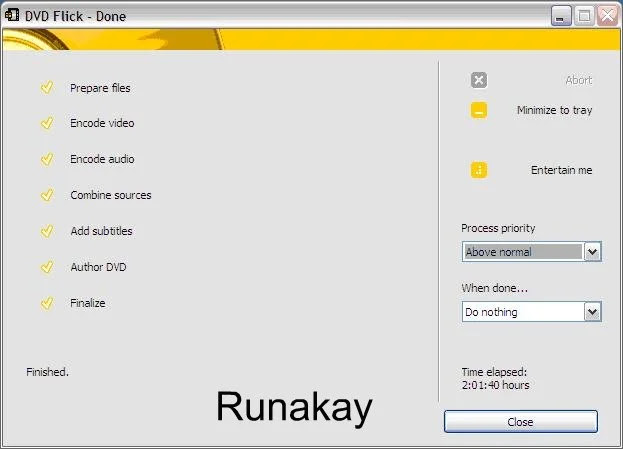


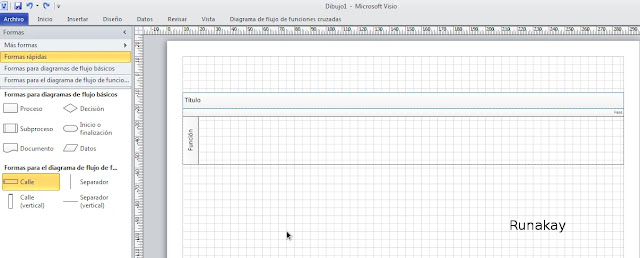
Comments
Post a Comment